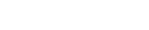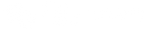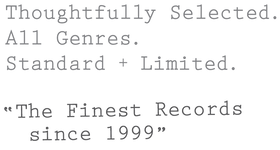Beginner's Guide To Recording / Ripping Vinyl Into Your Computer
JUMP TO
1.0 Get Familiar With Your Turntable Setup
Please read our Beginner's Guide To Turntable Setups first. After reading that, you'll know what equipment you'll need, especially if you need a preamp or not. For recording, the only additional component you'll need is recording software.
2.0 Will You Need An Audio Interface To Record Vinyl?
No. An audio interface is not necessary to record vinyl into your computer. The exception is if your turntable does not have a USB output AND your computer ONLY has a USB input (many computers have an 1/8" input).
A case can be made to use an Audio Interface even if you technically don't need one. If you want your recordings for music production, digital DJing or critical listening, you probably want an Audio Interface to your setup to assure optimal sound quality transfer. You can read our Guide To Audio Interfaces here.
3.0 What Software Should I Use To Record Vinyl?
- for Macs, Garage Band will work fine.
- Audacity is a free downloadable program that works on both PC and MAC
4.0 Recording Basics
- Connect your turntable output to your computer's 1/8" audio input or USB input.
- Launch your program and create a new file.
- Select the appropriate input source (1/8" or USB) in the program preferences.
- Test play your record and make sure the input levels do not reach "red", adjust input volume if necessary.
- Click "Record" and once you are finished hit "Stop".
- If using Audacity go to the "File" menu and select "Export to MP3".
- If using Garageband go to the "File" menu and select "Save As". The default file type is AAC.

5.0 How To Create Individual Tracks / Songs
Please note, recording software does not automate the creation of separate tracks. The first method to record a track is to record one track at a time and save them individually. The second method is to record a whole side of an album, then edit and save them as individual tracks.
6.0 Editing Audio
Editing audio in a recording program is easy to learn and that does not take much time. Play around with highlighting different sections of your recording (represented by the waveform). You can easily identify the beginning and ends of songs by reading the waveform. Highlight a section and you can delete it like you would a text document. If you prefer copying and pasting: copy, create a new file and paste into that file. Lastly, "Export to MP3" or "Save As".

7.0 Recording Settings + MP3s + File Types
- For CD quality recording, we recommend 44.1 kHz / 16 Bit for your input settings.
- General maximum quality for most recordings is 96k Hz / 24 Bit, but this will create a very large file.
- For exporting your recording to MP3 we recommend 320 kbps KPS (DJ quality). FYI, iTunes files are 256 kbps.
- MP3s optimize and compress file size.
- MP3s allow you to store ID3 tag info such as Artist, Title, Label, Track Number, Compose, Year, etc.
- WAV and AIFF files do not offer compression and will have very large file size.
- WAV and AIFF files do not store ID3 tag info and will not transfer additional info (however, iTunes will allow you to store the info).
- Once you have edited and saved your audio files, just drag the files from the folder you have saved them to into iTunes. Once the files appear in the tracklist, right click + "get info" and fill in info such as Artist, Track Title, Label, Year, etc.